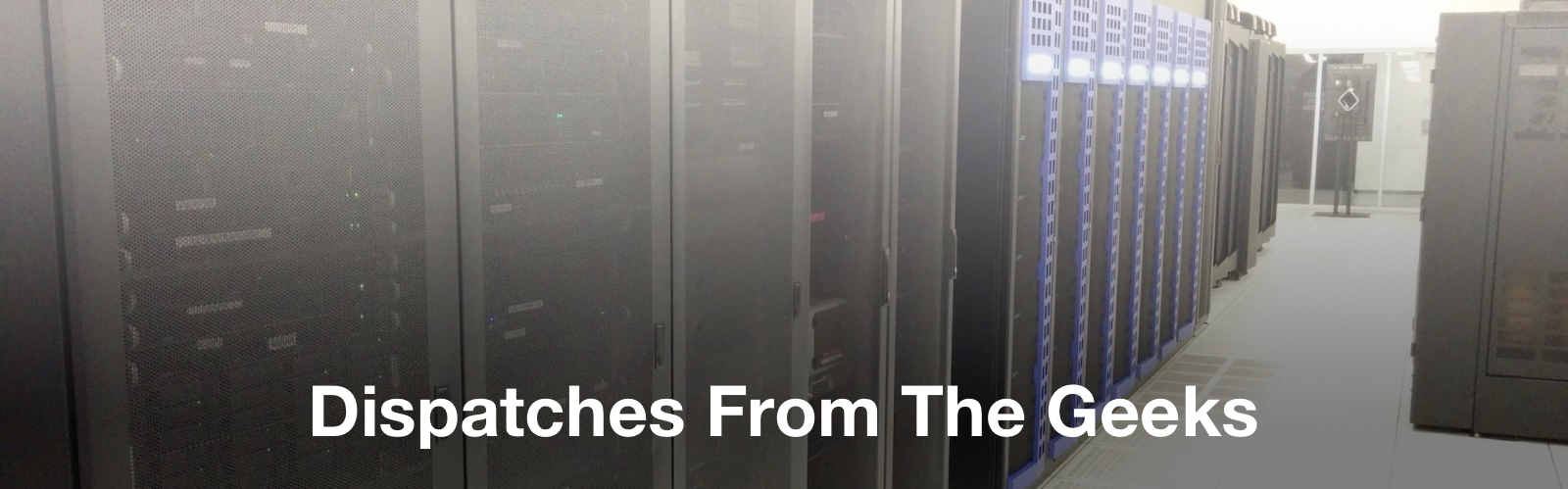We like to limit VPN access to those who actually have a defined need for it so as to reduce the security liability of external computers connecting to our internal networks. Also, Argonne now requires that all computers connecting via VPN meet a minimum security posture. Part of the security posture is that the computer be owned and managed by Argonne.
It’s possible you don’t actually need VPN access. As a first pass, read Getting by without a VPN client and make sure you actually need VPN access. VPN access is not needed (or recommended) for SSH, accessing Argonne Intranet, using Dayforce, or other Argonne apps. Typically, the only reason you’d need VPN access is to directly access a machine using Windows protocols such as remote desktop.
If you feel you still need VPN access, please send a ticket to [email protected] requesting it and listing what applications/processes require it. After it’s been approved and added to your account, you can follow the directions below to install the software, though please note you will need to open a ticket with the Argonne Service Desk to accomplish this.
It will not work until you’ve been approved for VPN access.
- macOS: Open the Self Service app and install “VPN – Cisco Secure Client”
- If you don’t have Self Service, see here. Self Service is a requirement for Argonne-owned macs and VPN clients.
- Other OS:
- You will need to provide MFA using the same method you login to Outlook